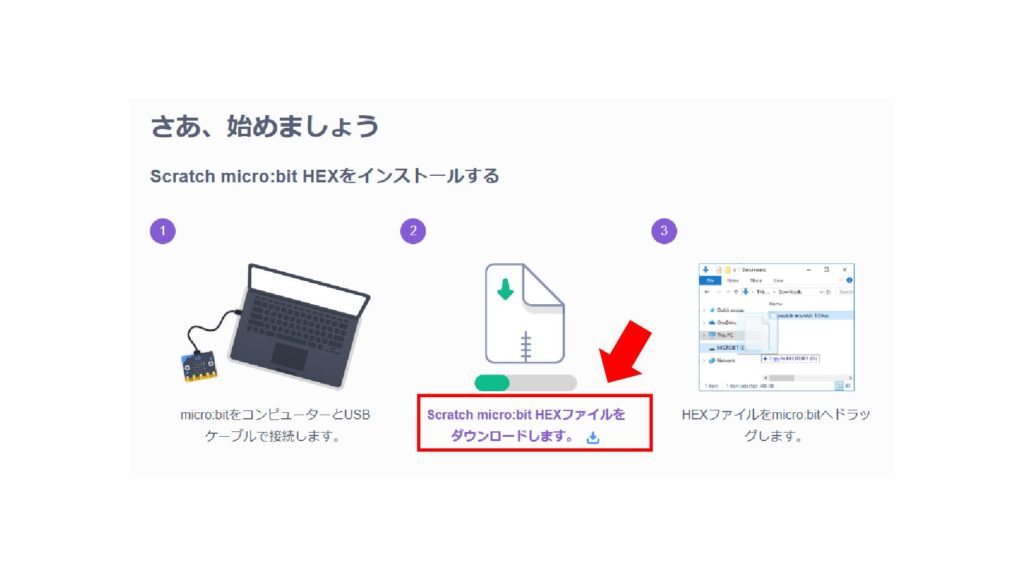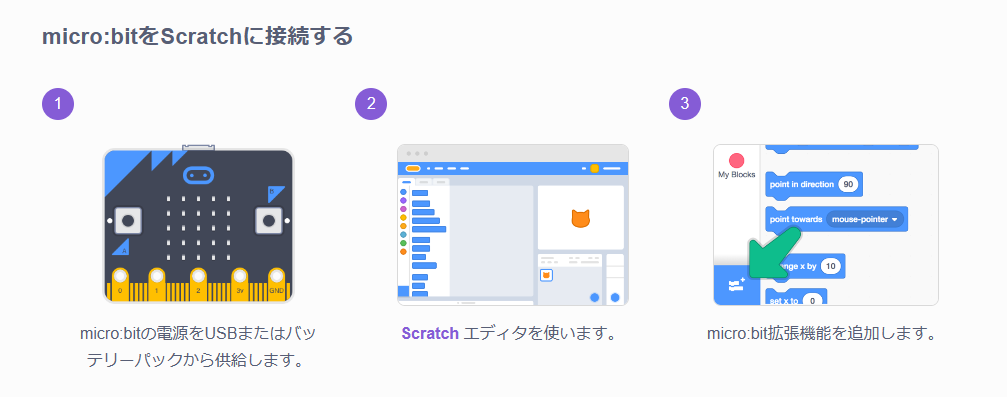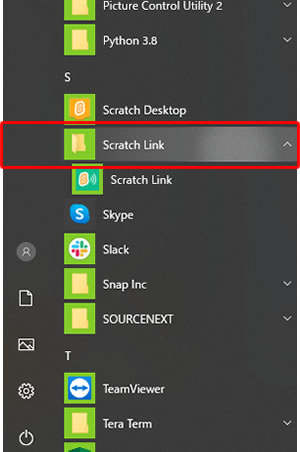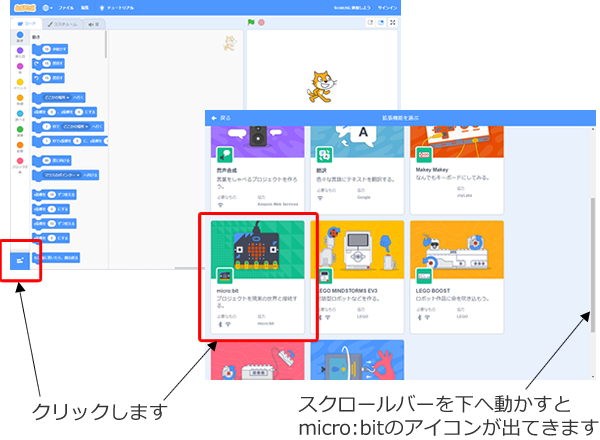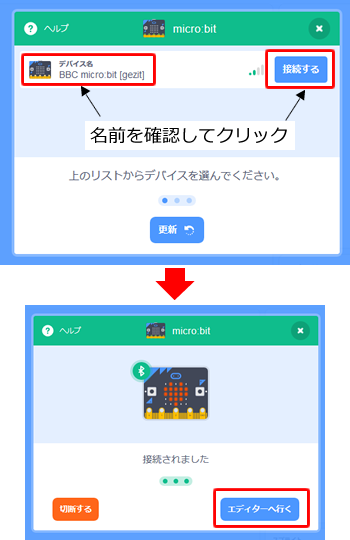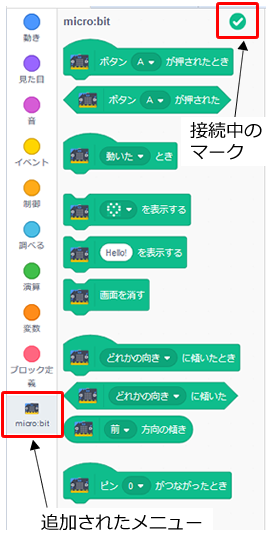スクラッチの拡張機能 何ができる? スクラッチにマイクロビットを接続する方法を解説
 プログラミング
プログラミング
2023-07-27
記事内に広告が含まれています。
スクラッチを使い、ネコを動かせるようになって、次に何をすれば良いのだろうと、悩んでいる方は多いのではないでしょうか。
こちらの記事では、スクラッチの基本的な使い方を学んだ子どもが、次のステップに移行するため、スクラッチの拡張機能、スクラッチにマイクロビットを接続する方法について、わかりやすく紹介します。
あなたも、スクラッチのNext Stepに進みませんか?
家庭で、STEAM教育(科学・技術・工学・アート・数学)に取り組んでいきましょう。
こんな人におすすめ!
✅未就学児~小学生を持つ保護者の方
✅プログラミングをどう学ばせれば良いか、悩んでいる
✅スクラッチの基本的な使い方を習得したので、次にステップアップしたい
✅スクラッチの拡張機能について知りたい
✅スクラッチにマイクロビットを接続する方法を知りたい
プログラミング学習については、下記の記事でも、紹介してますので、ぜひご覧ください。
プログラミングの記事一覧
スクラッチの拡張機能 使い方
スクラッチには、拡張機能があります。
拡張機能を使うと、ペンや音楽など、PCでスクラッチの機能をパワーアップできるほか、マイクロビットやLEGOといった、ハードウェアと連動させること、PC・タブレットのカメラで、動きを感知させることもできます。
スクラッチの拡張機能は、コードタブの左下のボタンから使うことができます。
 スポンサードリンク
スポンサードリンク
ボタンをクリックすると、拡張機能の選択画面に切り替わります。
この拡張機能はスクラッチのバージョンアップとともに更新されていきます。

拡張機能をクリックすると、専用ブロックが、コードタブに追加されます。
コードタブの一番下に、拡張機能が追加され、クリックすれば、拡張機能を使うことができます。

スクラッチの拡張機能、何ができるの?
こちらでは、スクラッチの拡張機能で出来ることを、それぞれ詳しく紹介します。
ペン
スポンサードリンク
スプライトにペンのブロックを追加し、移動させることで線が引け、色や線の太さを変えることで、アート作品をつくることができます。
音楽
ピアノなどの楽器を選び、音を出す、テンポを変えることができ、作曲・演奏ができるようになります。
ビデオモーションセンサー
PC・タブレットのカメラと接続し、映像と連動した作品をつくることができます。
例えば、カメラで認識したことをトリガーに、プログラム内容が起動するような作品がつくれます。
音声合成
入力した文字を音声で読み上げさせることができ、音声付きの絵本をつくることができます。
翻訳
文字を指定言語に翻訳させることができ、音声合成と組み合わせれば、音声付き翻訳が可能です。
Makey Makey
様々なものを、キーボードとして、置き換えることができます。
LEGO

マインドストーム(MINDSTORMS EV3)は、乗り物などオリジナルロボットを制作し、動かすことができます。
学校などの教育機関向けにつくられており、マインドストームは小学校高学年が対象です。
未就学児や小学校低学年が対象の、Educationといった商品もあります。

マイクロビット
マイクロビットは、専用のビジュアルプログラミングツールを使って、プログラムを作成することができます。
マイクロビットをコントローラーとして扱ったり、マイクロビットのLED表示を変えたりすることができます。
マイクロビットについては、下記で、さらに詳しく説明します。
マイクロビットとは?
マイクロビット(BBC micro:bit)とは、イギリスの公共放送のBBCが、子どもたちの創造性を育むためにつくったコンピューターボードです。
2016年には、イギリスの7年生(日本の中学1年生)全員に、100万個以上が無料で配られて、学校で使われました。日本には2017年に上陸し、学校でも使われ始めました。
マイクロビットは、小さくても立派なコンピューターです。
プログラミングの基本を学べ、いろいろなものを作れるので、家で趣味として使う人も増えています。
コンピューターなので、下記のように、あなたがマイクロビットに命令すれば、命令された通りのことをしてくれます。

マイクロビットの購入
スポンサードリンク
マイクロビットは、アマゾンで簡単に購入できます。
初心者の方は、解説も充実している、下記の「はじめてセット」がおすすめです。中級者向けには、「アドバンスセット」もあります。
マイクロビットのボード本体のみの販売もあります。
下記の画像をクリックすると、アマゾンのサイトに移行できます。


スクラッチにマイクロビットを接続する方法
事前準備
スクラッチでマイクロビットを使うためには、下記の事前準備が必要です。
Bluetoothの有効化
Bluetoothは、PCで無線を使えるようにするものです。これを有効にしてください。
ほとんどのPCにはついていますが、デスクトップ型のPCはアダプターが必要な場合がありますので、使うパソコンの説明書で確認してください。
スクラッチリンク(Scratchlink)のインストール
スクラッチリンクは、スクラッチとマイクロビットをBluetoothでつなぐためのものです。

こちら(スクラッチ公式サイト)にアクセスし、赤矢印部分をクリックすれば、スクラッチリンク(Scratchlink)がインストールできます。
マイクロビットにスクラッチ専用のプログラムをダウンロード
上記スクラッチ公式サイトの、スクラッチリンク(Scratchlink)を下にスクロールすると、下記画面があります。
こちらの赤矢印部分をクリックし、「Scratch micro:bit HEX」をマイクロビットにダウンロードしてください。

スクラッチにマイクロビットを接続する
スクラッチにマイクロビットを接続するために、下記①~③を進めましょう。
順に説明していきます。

①マイクロビットを電源につなぐ
スクラッチリンク用のプログラム(Scratch micro:bit HEX)を入れた、マイクロビットを電源につなぎます。
電源は、PCとUSBケーブルでつなぐか、電池ボックスをつなぐか、どちらでもOKです。
電源が入ると、LEDディスプレイにアルファベット5文字が表示されます。
これがこのマイクロビットの名前です。
マイクロビットの名前は、あらかじめ決められ、変えることはできないため、メモしておきましょう。

②スクラッチを起動する
PCにインストールした、スクラッチリンクのアイコンをクリックして起動します。
起動すると、Windowsの場合は画面右下のタスクトレイに、スクラッチリンクのアイコンが表示されます。

③拡張機能を追加する
スクラッチの画面、コードタブの左下のボタンをクリックして、拡張機能の画面を開きます。
拡張機能の画面を下の方にスクロールすると、micro:bit(マイクロビット)と書かれたアイコンがあるので、これをクリックします。

すると、下記画面が表示されます。
「デバイス名」に用意したマイクロビットの名前が出ているはずです。
間違えないように、自分のマイクロビットの「接続する」ボタンをクリックしましょう。
接続ができると「接続されました」という画面になります。
次に、「エディターへ行く」ボタンをクリックします。

スクラッチのメニューに「micro:bit」(マイクロビット)が追加されています。
これをクリックすると、マイクロビット用のブロックが出てきます。
ブロックの右上の緑色のチェックマークは、マイクロビットと接続されているマークです。
以上で、スクラッチにマイクロビットを取り込むことができました!

スクラッチの拡張機能 何ができる? スクラッチにマイクロビットを接続する方法を解説 まとめ
プログラミング学習への関心は高いものの、何を・どう学ばせればよいか、迷っている方が多いのではないでしょうか。
こちらの記事では、スクラッチの基本的な使い方を学んだ子どもが、次のステップに移行するため、スクラッチの拡張機能、スクラッチにマイクロビットを接続する方法について、わかりやすく紹介しました。
あなたも、スクラッチのNext Stepに進みませんか?
完全無料で使用できる教材を活用し、家庭でSTEAM教育(科学・技術・工学・アート・数学)に取り組んでいきましょう。
プログラミング学習については、下記の記事でも、紹介してますので、ぜひご覧ください。
プログラミングの記事一覧
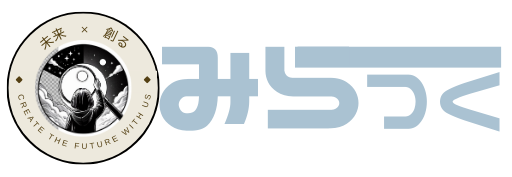


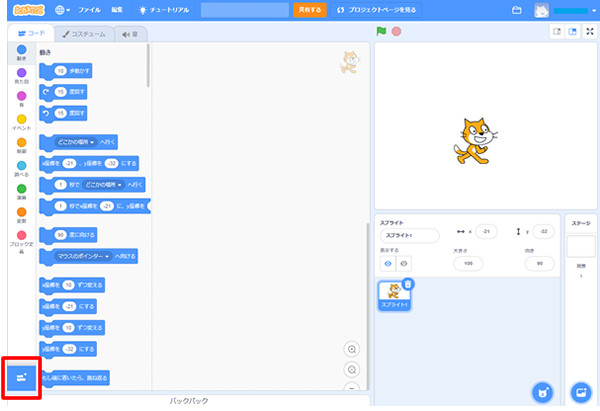
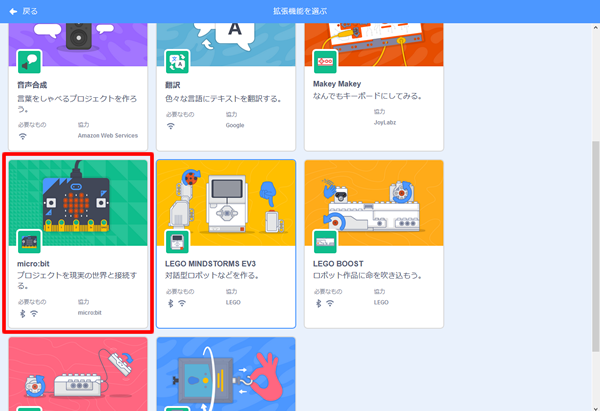
の拡張ブロック.png)

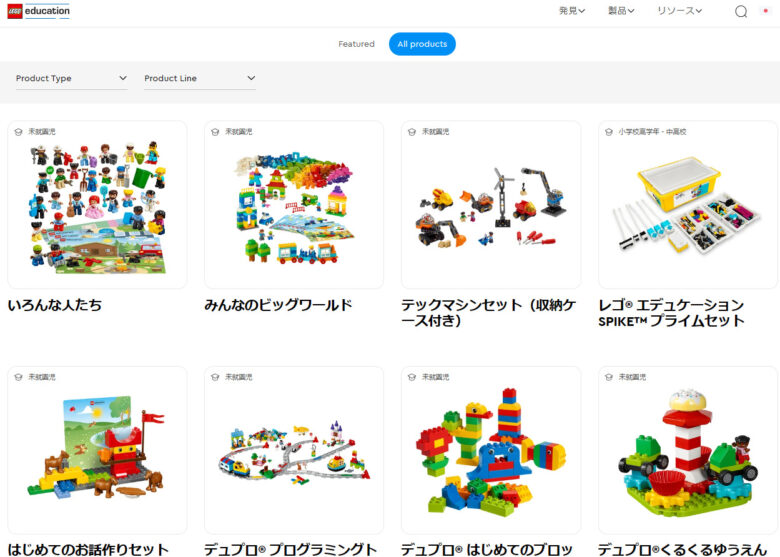





のインストール-pdf-1024x576.jpg)