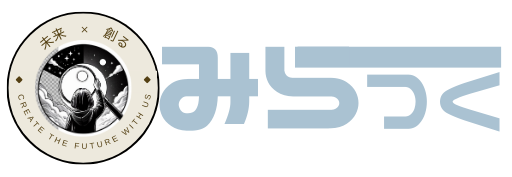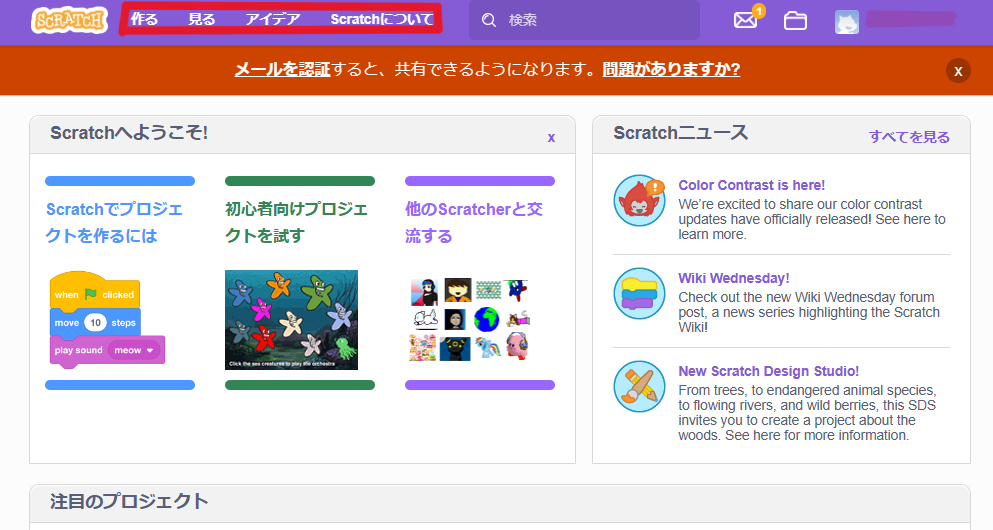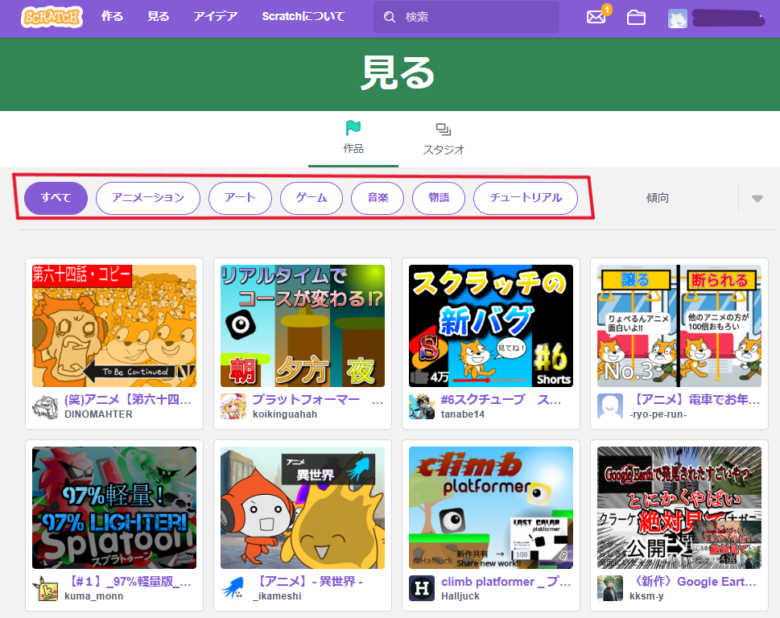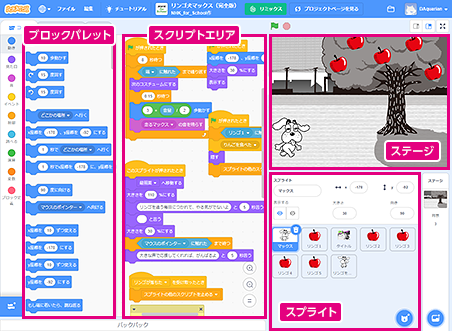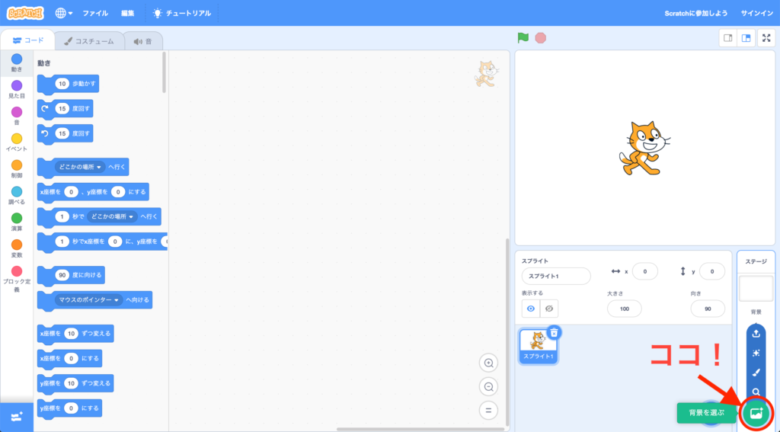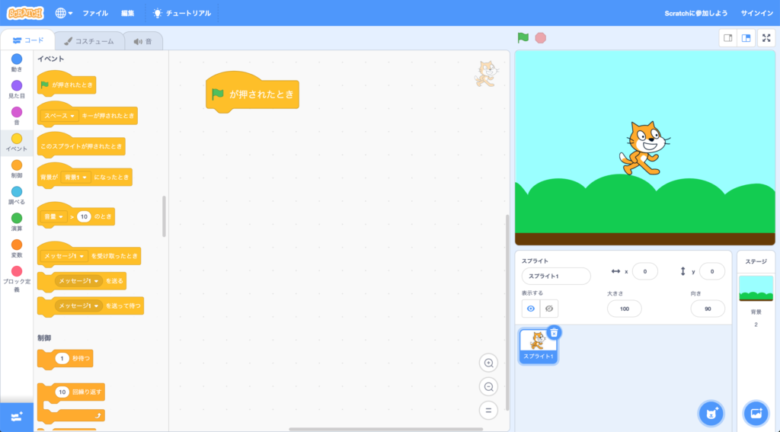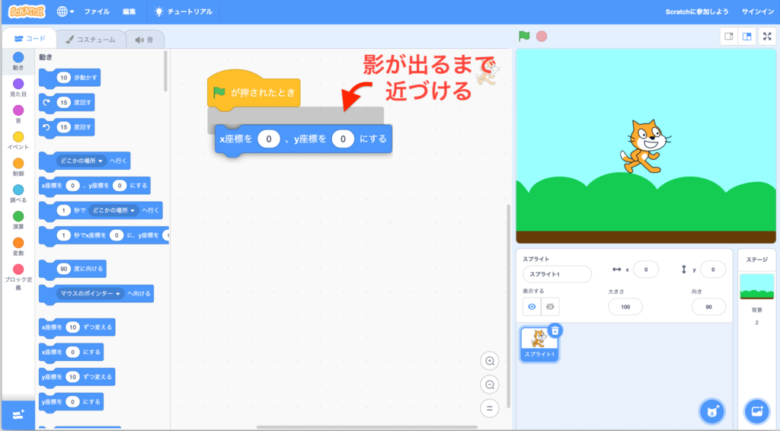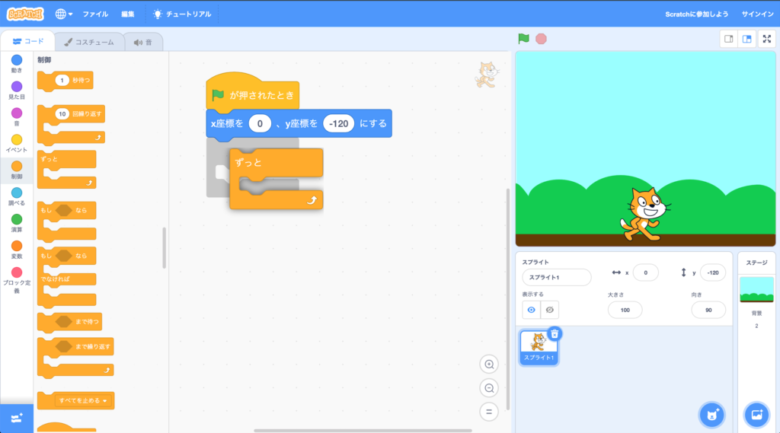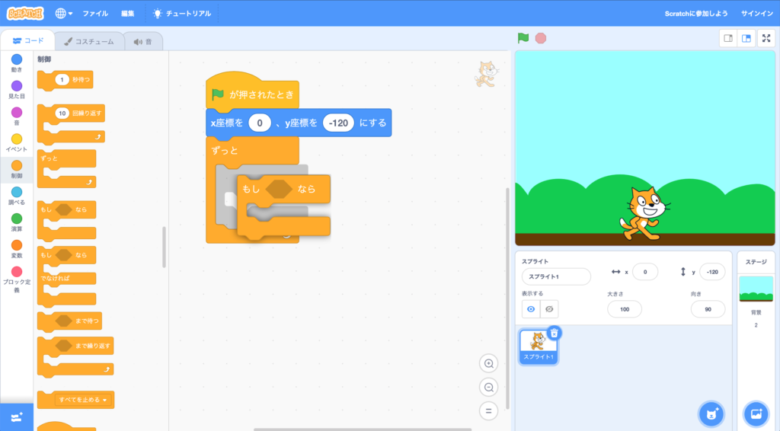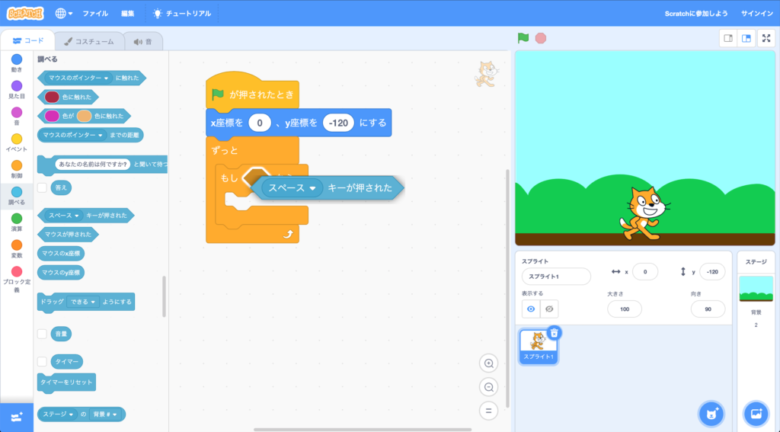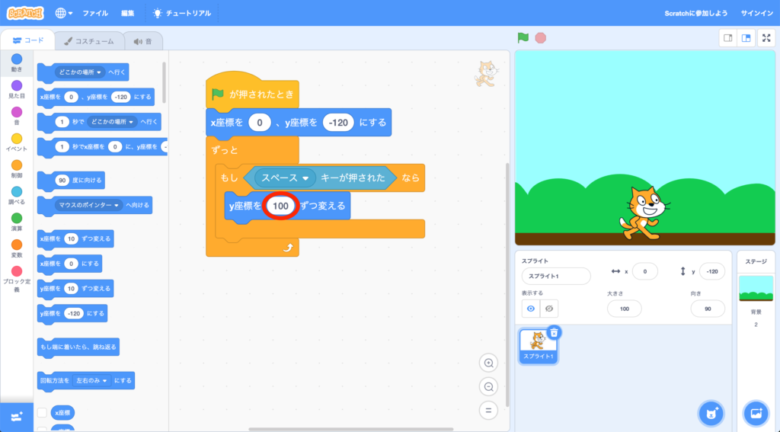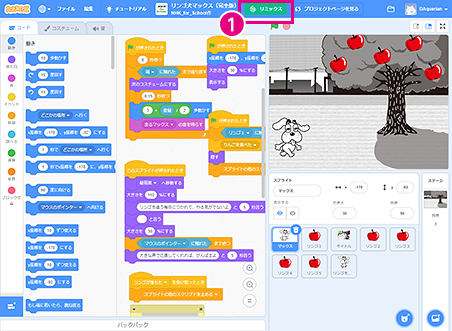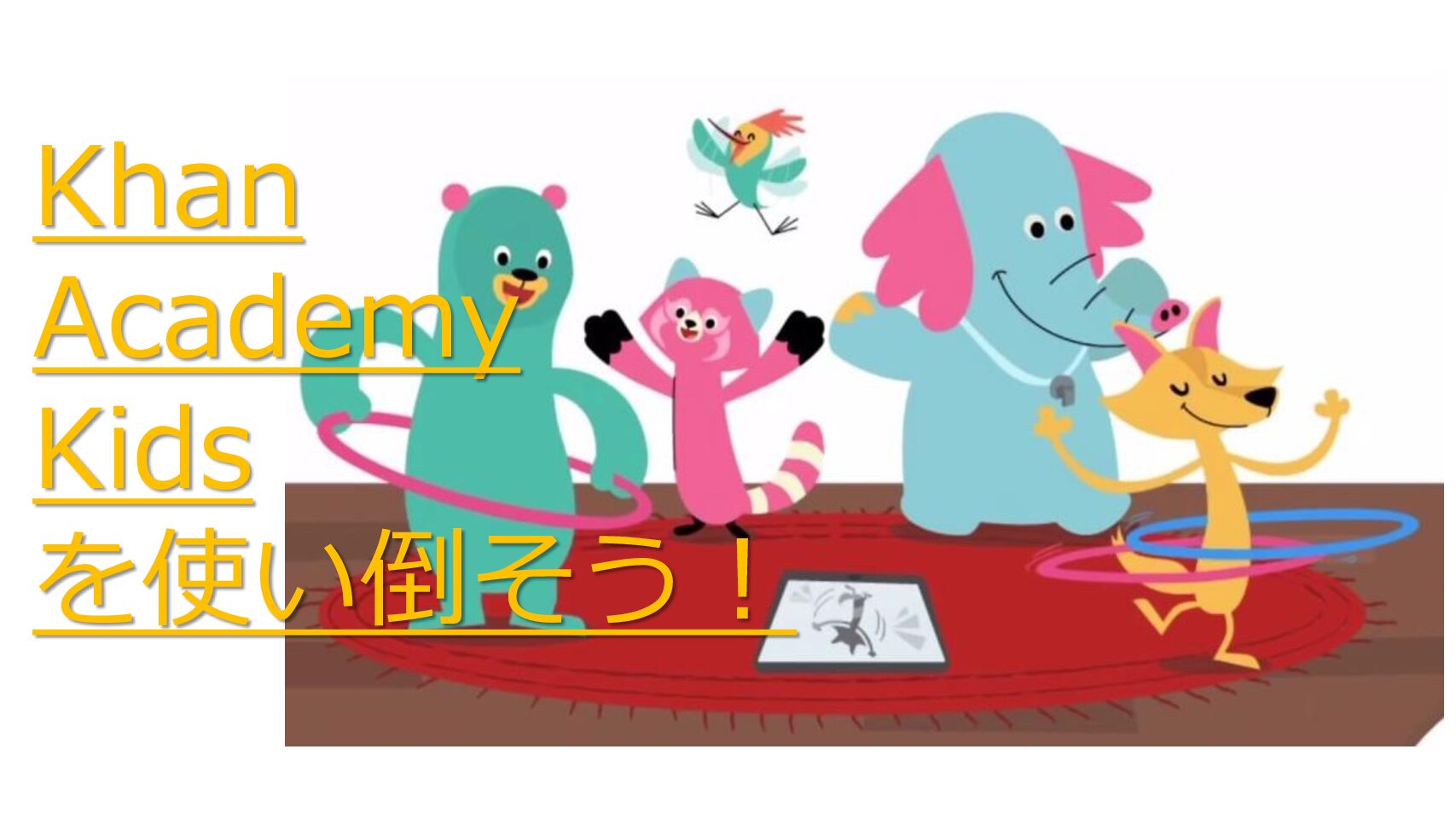スクラッチの使い方とは?
 プログラミング
プログラミング
2023-07-05
記事内に広告が含まれています。
スクラッチは、ビジュアルプログラミング言語のツールで、最も普及しているツールです。
完全無料で世界70カ国以上の言語で提供されています。登録利用者は公式サイトの情報によると、2023年6月現在で1億人を超えており、人気の高さが伺えます。
この記事では、スクラッチの使い方について、わかりやすく紹介します。
スクラッチのアカウント作成の手順について、こちらの記事をご覧ください。
こんな人におすすめ!
✅未就学児~小学生を持つ保護者の方
✅プログラミングをどう学ばせれば良いか、悩んでいる
✅プログラミングの種類を網羅的に知りたい
✅おすすめのプログラミングツール、学習サイトを知りたい
プログラミング学習については、下記の記事でも、紹介してますので、ぜひご覧ください。
プログラミングの記事一覧
スクラッチを始めてみよう!
こちらが、スクラッチの最初の画面です。(公式サイトはこちら)
一番上に「作る」「見る」「アイデア」「Scratchについて」のメニューがあります。
まずは、「見る」をクリックし、他人が作った作品を見てみましょう。

みんなの作品を遊ぶ
メニューの「見る」をクリックすると、世界中の人たちが作った作品で遊ぶことができます。
「アニメーション」「アート」「ゲーム」「音楽」「物語」と、作品の種類ごとにカテゴリーが分かれているので、好きなテーマを選んでみてください。
スポンサードリンク
「作品」のとなりにある「スタジオ」とは、テーマに沿って、自分の作品をまとめたり、みんなが作品を投稿したりできる場所です。気になる作品やスタジオがあったら、クリックしましょう。

作品を選び、クリックすると、下記画面に移行します。
まずは、① 「使い方」を読みましょう。
② 画面中央の緑の旗をクリックすると、作品がはじまります。
もし、その作品が気に入ったら、
③ 「♥」をクリックすると「この作品が好き」ということを作者に知らせることができます。
④ 「★」をクリックすると「お気に入りにする」ことができます。自分のプロフィールページに登録されて、簡単にアクセスできるようになります。
⑤ 「目」のマークは、このプロジェクトを見た人の数を表します。
⑥ 「リミックス すべてを見る」をクリックすると、この作品がどのようにリミックス(改造)されてきたかが、わかるようになっています。

作品をつくる
メニューの「作る」をクリックすると、自分の作品を作ることができます。
プログラム画面は、「ステージ」「スプライトリスト」「ブロックパレット」「スクリプトエリア」に分かれています。
「スプライト」というのは、キャラクターのことです。
「ブロックパレット」のブロックを「スクリプトエリア」に置くことで、「ステージ」にある「スプライト」をブロックの命令通りに動かすことができます。

ブロックの使い方
スポンサードリンク
プログラムは、「ブロックパレット」のブロックを組み合わせることで作ることができます。
ブロックはマウスを使って操作します。
ブロックの操作は「ドラッグ」です。「ドラッグ」は、マウスの左クリックを押さえたままマウスを動かすことで、ブロックを指定の場所まで移動することができます。
使うブロックを「ブロックパレット」から「スクリプトエリア」へ移動させ、組み合わせていきます。
移動させたブロックが、必要なくなった場合は、「スクリプトエリア」から「ブロックパレット」(どこでも大丈夫)に移動させると削除できます。
背景の設定
画面右下のボタンから背景にする画像を選びことができます。

ネコを動かす
「スプライト」にいる、ネコのキャラクターを動かしてみましょう。
「ブロックパレット」から黄色の「イベント」をクリックします。表示されるブロックが黄色に変わるはずです。
そのブロックの中から、一番上の「旗が押されたとき」というブロックを「スクリプトエリア」に移動させます。

次に、このブロックの下に、ネコの場所を変更するブロックを組み合わせてみましょう。
「ブロックパレット」から青色の「動き」をクリックして、「x座標を◯、y座標を◯にする」というブロックを探しましょう。
そして、先ほどのブロックの下、「スクリプトエリア」に移動させます。
組み合わせるときは、グレーの影が出るまでブロック同士を近づけてください。

ブロック同士がくっついたら、ブロックに書いてある数字を変えていきます。
「y座標を◯にする」の◯の中を「-120」に書き換えてみてください。数字をクリックすると入力できるようになります。
そうしたら、プログラム実行画面左上の緑の旗をクリックしてみましょう。
今作ったプログラムが実行されて、ネコの位置が変わるはずです。
ネコをジャンプさせる
次は、ネコをジャンプさせてみましょう。
「ブロックパレット」のオレンジ色の「制御」をクリックします。
オレンジ色のブロックの中から「ずっと」と書かれたブロックを、先ほど作ったブロックの下、「スクリプトエリア」に移動させます。

次に、同じオレンジ色のブロックから、今度は「もし<>なら」というブロックを探して、先ほどの「ずっと」ブロックの【中に】、「スクリプトエリア」に移動させます。

次に、「もし<>なら」の「<>」の中に、【条件】を入れていきましょう。
「ブロックパレット」の水色の「調べる」をクリックします。
水色のブロックの中から、「スペースキーが押された」というブロックを「<>」の中、「スクリプトエリア」に移動させます。

次に、「もし<スペースキーが押された>なら」の中身にブロックを追加していきます。
「ブロックパレット」の青色の「動き」をクリックして、「y座標を◯ずつ変える」を「もし<>なら」の中、「スクリプトエリア」に移動させます。
そして、数字の部分を「100」に書き換えましょう。

最後に、「ステージ」画面左上の旗を押してみましょう。
スペースキーを押すと、ネコが空中に移動するはずです。プログラムが正しく動いています。
リミックス(改造)してみよう
Scratchでは、共有された作品は、見て遊べるだけでなく、それを改造し、自分の新しい作品を作れるようになっています。この改造を「リミックス」といいます。
他人の作品をリミックスしたい際は、その作品を「中を見る」で開いてみましょう。
① 作成画面の右上に「リミックス」というボタンがあるので、そこをクリックすると、その作品を改造して自分の作品として保存することができます。
リミックスは、アカウント登録をしないと使えないため、注意ください。
アカウント作成の手順について、こちらの記事をご覧ください。

まとめ
プログラミング学習への関心は高いものの、何を・どう学ばせればよいか、迷っている方が多いのではないでしょうか。
子どもに学習させたいものの、いきなり、習い事 / 通信教材にお金を出すことに、抵抗があるという方。そういった方に、まずはScratchを使ってみることをおすすめします。
スクラッチは直感的に使える上、複数の部品を組合わせて、自分が想像する作品を作ることができます。
小学生であれば、一人で学習ができるScratchは、プログラミングの楽しさを体験できる最適なプログラミング言語です。
プログラミングを学ばせてみたいと思っているのであれば、気軽に触れさせてみてはいかがでしょうか。
プログラミング学習については、下記の記事でも、紹介してますので、ぜひご覧ください。
プログラミングの記事一覧