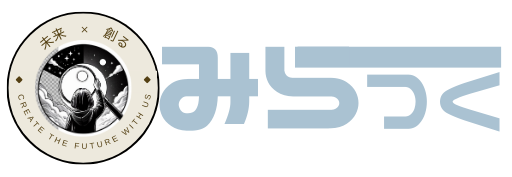高画質・ストレスフリーで動画編集するには、高スペックPCが必要です。
高スペックPCは、デスクトップ型がノート型よりも、処理能力が高く、価格も安いですが、デスクトップ型は、場所が固定されるデメリットがあります。
高スペックのゲーミングPCを購入し、ノートPCからリモート接続すること(ゲーミングPCの購入と古いノートPCの再利用)によって、自宅のどこにいても、ロケーションフリーで動画編集ができるようになりました。
この記事では、私が取った選択とそのメリットについて詳しく紹介します。
✅ロケーションフリーで動画編集したい
✅コスパの高いゲーミングPCを知りたい
✅WindowsをProにアップグレードする方法を知りたい
✅リモート接続の方法を知りたい
動画編集をロケーションフリーにする方法は、次の3ステップです。
【STEP1】高スペックPCの購入
オススメは、日本HP製「Victus 15L Desktop」です。
インテル Core i7、メモリ16GB、SSD512GB、NVIDIA GeForce RTX4060搭載で、キャンペーン期間であれば税込15万円前後と、非常にコスパが高いゲーミングPCです。
デメリットは、初期不良が少し多いことです。私の場合は、モニター出力が10回に2回しかできない初期不良があり、サポートセンターでは、全ての外部接続を外し、電源ボタンを30秒長押し放電を試すように言われましたが、改善しなかったため、VGA交換の修理をしてもらいました。
修理後もモニター出力が安定しなかったため、結局、新しい製品に取り換えてもらいました。
価格が安い分、製品の当たり外れがあるのかもしれませんが、1年間の保証がついているため、安心です。

基本スペック
| 製品名 | Victus 15L Desktop |
|---|---|
| OS | Windows 11 Home 64ビット |
| CPU | インテル Core i7 |
| CPUクーラー | 空冷クーラー |
| メモリ | 16GB(8GB×2) |
| 記憶領域 | SSD512GB |
| ドライブ | 未搭載 |
| グラフィック | NVIDIA GeForce RTX4060 8GB |
| ワイヤレス | IEEE802.11a/b/g/n/ac/ax + Bluetooth 5.3 高速無線LAN内蔵 |
| 外部ポート | 外部ディスプレイ出力端子「HDMI×1、DisplayPort1.4a×3」 USBポート「前面:SuperSpeed USB Type-A 5Gbps×2、 SuperSpeed USB Type-A 10Gbps×2、 SuperSpeed USB Type-C 5Gbps×1 背面:USB2.0 Type-A×4」 ヘッドフォン出力/マイク入力コンボポート×1(前面) サウンド「ライン出力×1(背面)、ライン入力×1(背面)、マイク入力×1(背面)」 |
| 拡張スロット | PCI Expressx16 1つ(空き0) PCI Expressx1 1つ(空き1) M.2 2つ(空き0) |
| 拡張ベイ | 3.5インチ:1つ(空き1) |
| サイズ | 幅155mm×奥行き297.3mm×高さ337mm |
| 重量 | 約6.3kg |
【STEP2】Windows Proにアップグレード
まず、現状のライセンスを確認します。Windowsボタン→設定→更新とセキュリティ→ライセンス更新
現状のライセンスがPROであれば、対応不要です。
現状のライセンスがHomeの場合は、下記のいずれかの方法でProにアップグレードする必要があります。Proへのアップグレード方法は3つあります。
①ラインセス料(1万円程度)を支払い、アップグレード
②ライセンス認証を受けず、アップグレード
③格安プロダクトキーを購入し、アップグレード
①は公式ライセンス料を支払う方法のため、こちらの記事では、②と③について、詳しく説明をします。
②ライセンス認証を受けず、アップグレード
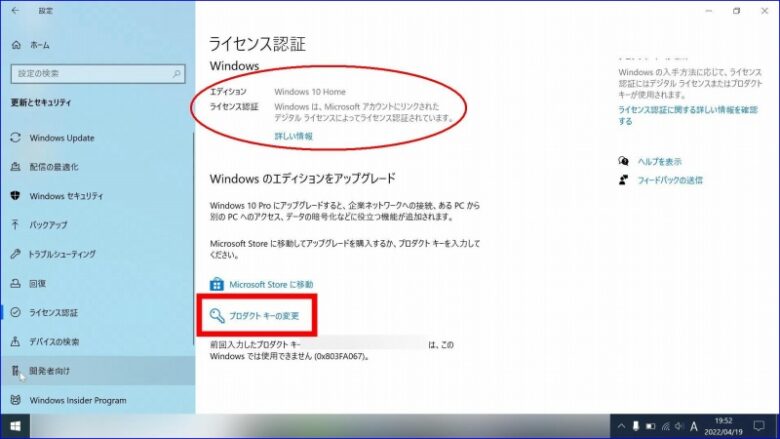
プロダクトキーの変更をクリック→『プロダクトキーの入力画面』になるので、Windows10Pro/Windows11Pro共通のジェネリックキーを入力します。
ジェネリックキー:VK7JG-NPHTM-C97JM-9MPGT-3V66T
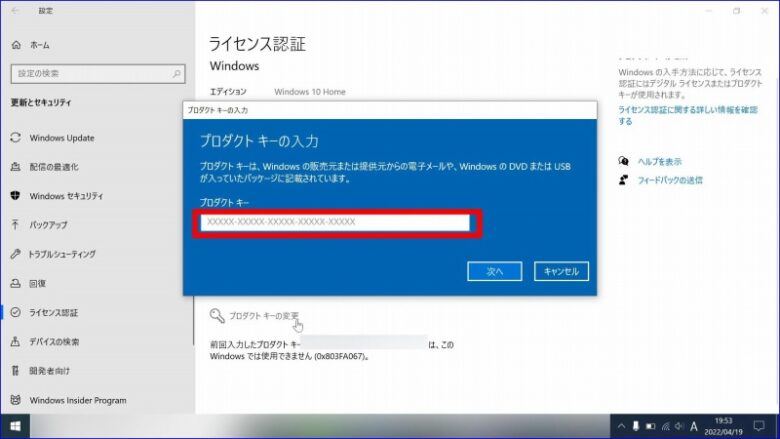
ジェネリックキーを入力したら、インターネット接続を切断してください。切断しないと、今後の手順が上手く進みません。
WiFi(無線LAN)を使っているので、画面右下にある扇形のアイコンを押して、WiFi接続を表示させます。
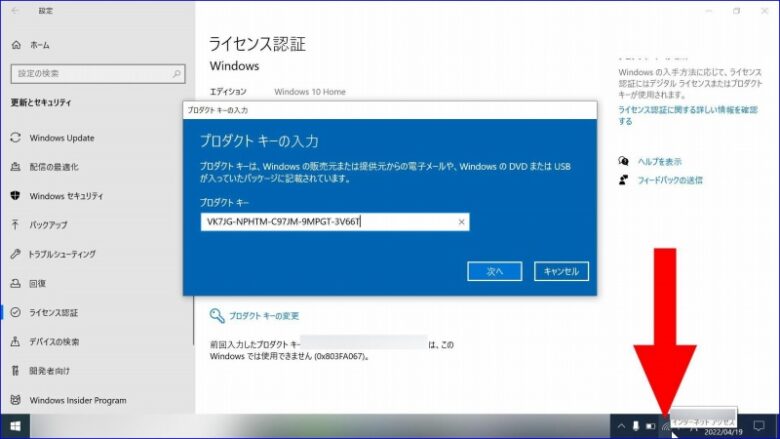
インターネット接続の切断を確認してから、『次へ』を押します。
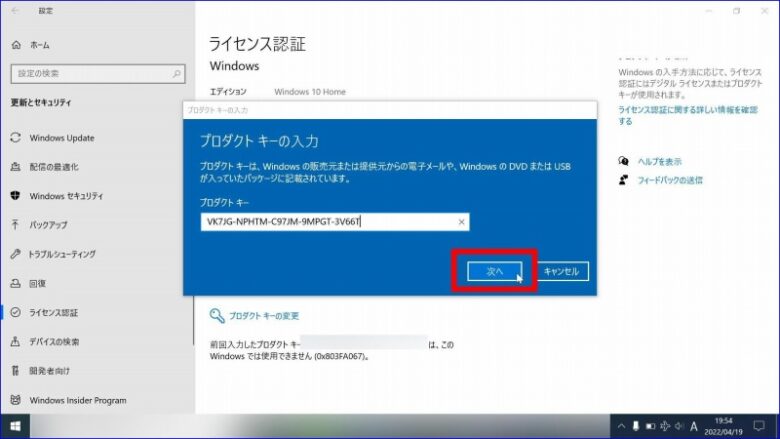
『Windowsのエディションをアップグレード』の画面になるので、『開始』を押します。アップグレードの準備に少々時間がかかり、『〇〇%完了』と表示されます。
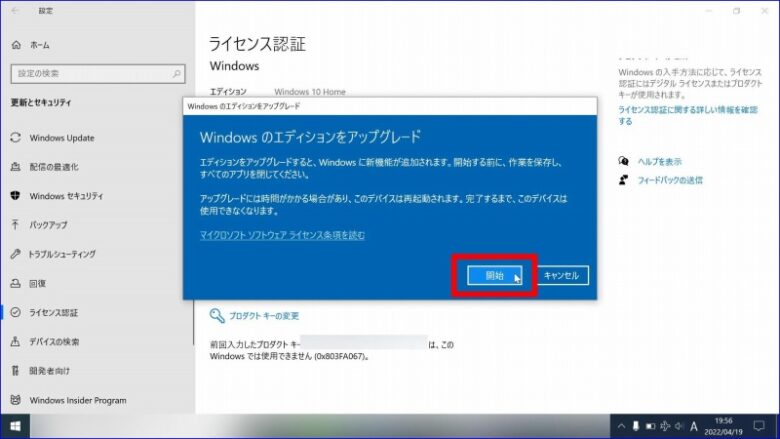
パソコンが起動したら、Windowsボタン→設定(歯車マーク)→更新とセキュリティ→ライセンス認証と進んでライセンス認証画面を表示させます。
Windowsのエディションが、『Windows10 Pro』になりましたが、ジェネリックキーを入力してProにしただけですので、『Windowsはライセンス認証されていません』と表示されています。
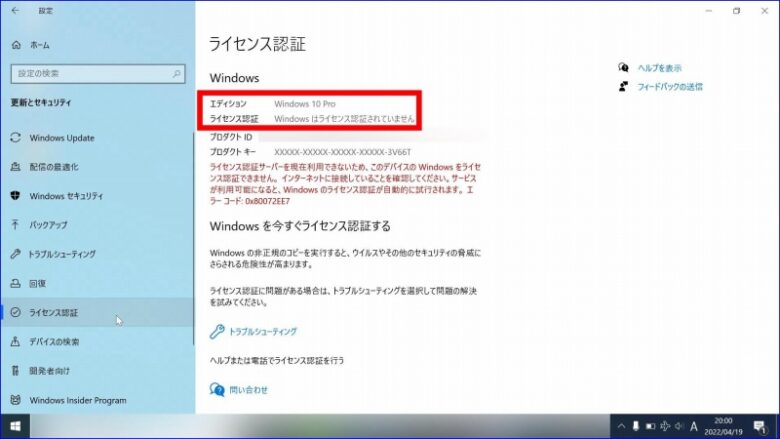
ここで、切断したインターネット接続を戻します。画面右下の飛行機マークを押して、表示された『機内モード』を押します。WiFiが有効になり、インターネットに接続されます。
インターネット接続が無効の状態では、
『ライセンス認証サーバーを現在利用できないため、このデバイスのWindowsをライセンス認証出来ません。インターネットに接続していることを確認してください。サービスが利用可能になると、Windowsのライセンス認証が自動的に試行されます。エラーコード:0x80072EE7』
と表示されていましたが…
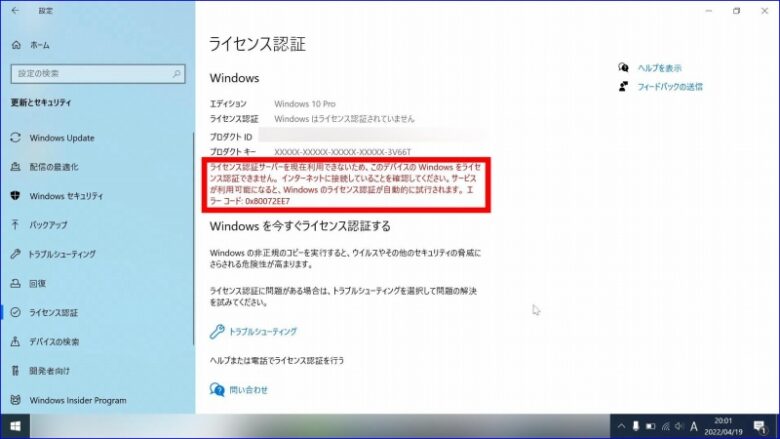
インターネットに接続されると、
『有効なデジタルライセンスまたはプロダクトキーをお持ちでないため、このデバイスのWindowsをライセンス認証できません。有効なライセンスまたはキーをお持ちだと考えられる場合は、下の[トラブルシューティング]を選択してください。エラーコード:0xC004C003』
と表示されて、有効なプロダクトキーでの認証を求められます。
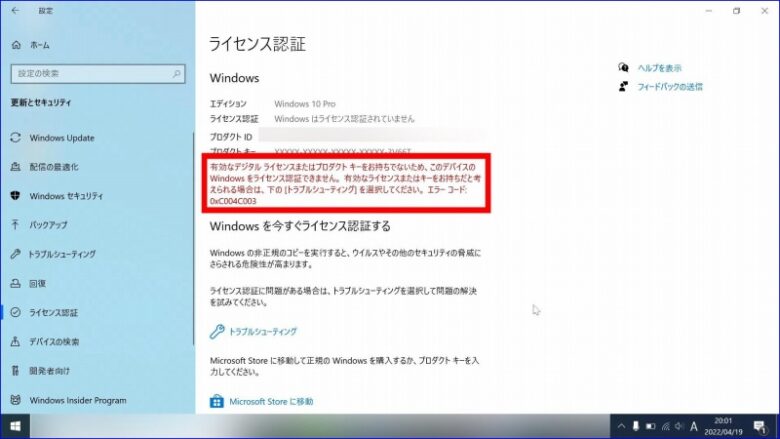
ここで、ライセンス認証を行わないことも可能です。ライセンス認証を行わずにWindows OSを使用することは合法です。
但し、以下デメリットがあります。
【デメリット1】画面に「Windowsのライセンス認証」という透かしが表示される
【デメリット2】デスクトップのテーマ変更、壁紙の設定などの個人用設定が不可能になる
【デメリット3】Windowsアップデートができなくなる
影響が大きいのは、「Windowsアップデートができなくなる」です。
ライセンス認証しないと、Windowsは重要な更新プログラムしかダウンロードしないことがあり、オプションの更新プログラムやセキュリティ更新プログラムなどを取得出くなくなる可能性があります。
それによって、Microsoftからの最新ダウンロード、サービス、アプリ、またはドライバの更新が使用不可能になります。
ウイルスやマルウェアを防ぐためのセキュリティ更新プログラムをインストールしないと、脆弱性が見つかった時の更新プログラムの適用ができなくなり攻撃の対象とされることもあります。
このデメリットを許容できない方は、下記の手順にて、ライセンス認証を実施ください。
③格安プロダクトキーを購入し、アップグレード
以下の手順でライセンス認証を進めていきます。今回の手順はWindows10/11 どちらにも対応しています。
Windows HomeからProにアップグレードし、ライセンス認証するためには、プロダクトキーが必要となります。
プロダクトキーの購入方法を探すと、ヤフーショッピングやヤフオクなどネットには格安のライセンスが多く販売されております。
以下では、ヤフーショッピングでプロダクトキーを購入し、インストールするまでを詳しく説明します。
ちなみに、ヤフーショッピングやヤフオクなどで、販売されているライセンスキーは、元は正規品でも販売・転売は規約違反の可能性があります。気になる方は、以下から正規品のプロダクトキーを購入ください。
マイクロソフト公式ページを参考に購入先を判断しましょう。
非正規品のWindowsにご注意下さい。
格安プロダクトキーの購入
Yahooショッピングで「Windows11 OS」と検索します。
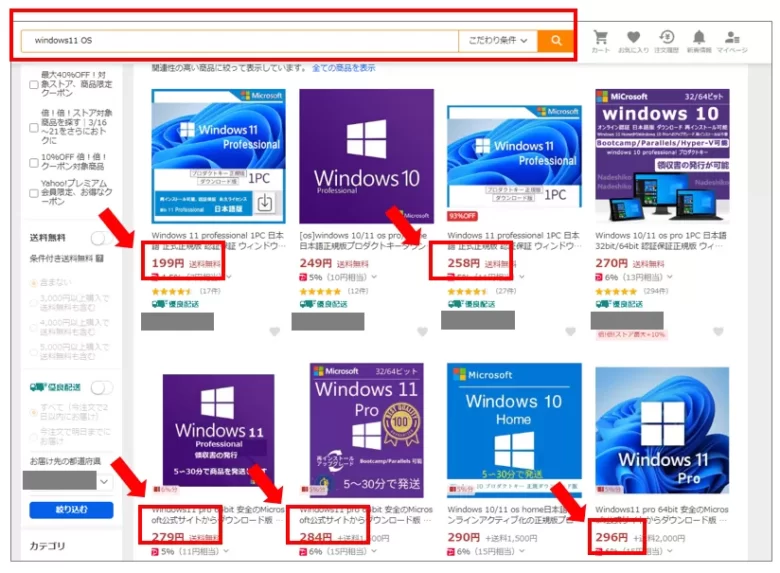
今回はヤフーショッピングで販売されているランキング1位、198円のライセンスを購入して実際に適用できるか確認します。
タイトルには「windows 11 pro プロダクトキー 正規 32/64bit サポート付き 新規インストール/HOMEからアップグレード対応」とありますのでカートに入れます。
表示される画面を進み、最後に価格を確認して注文を確定します。
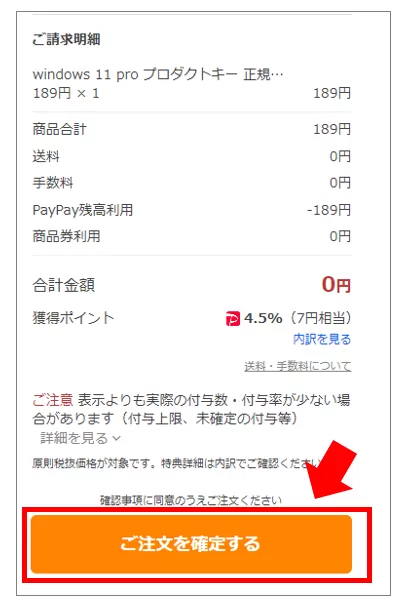
注文が完了しました。○○までにお届け予定とありますが、メールで届きます。
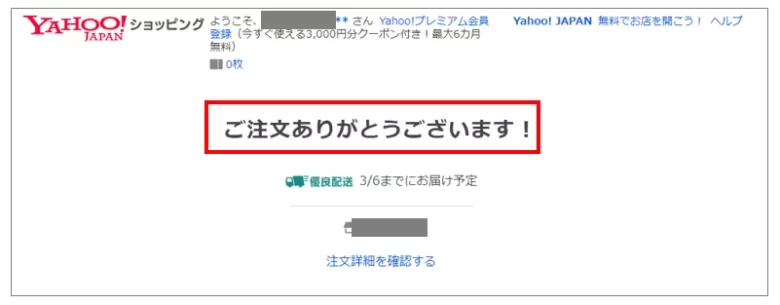
ストアよりメールが届き、プロダクトキーが記載されています。本文には、PDFのインストール手順書リンクが含まれていますので必要に応じてダウンロードしましょう。
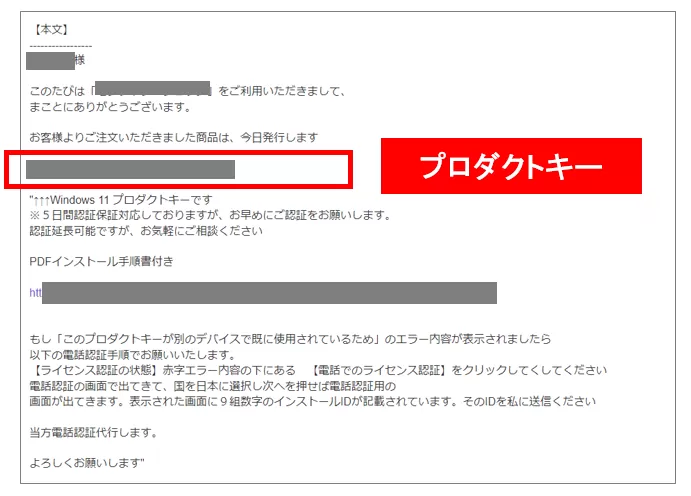
『Windowsがライセンス認証されていません』と表示されていることを確認し、『ライセンス認証を今すぐ実行』選択します。
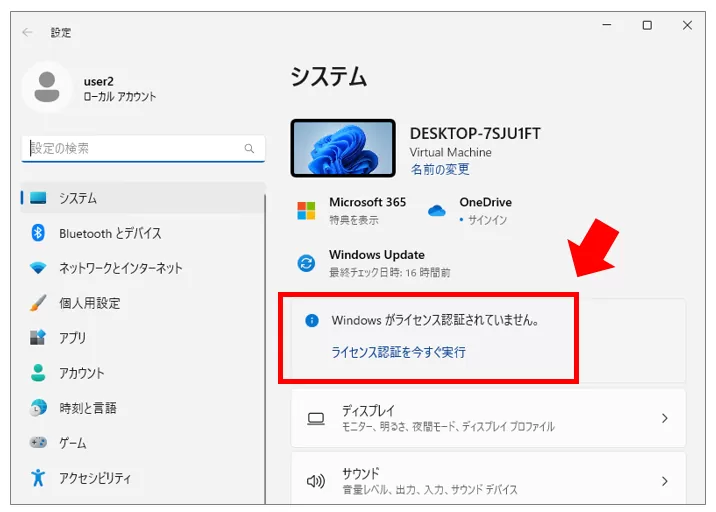
プロダクトキーをを変更する『変更』を選択します。
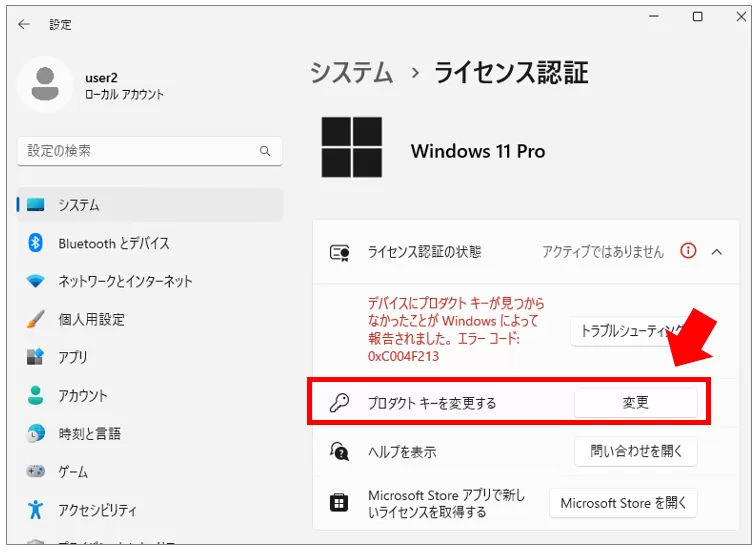
プロダクトキーの入力の画面で『プロダクトキー』を入力して『次へ』→『ライセンス認証』を選択します。
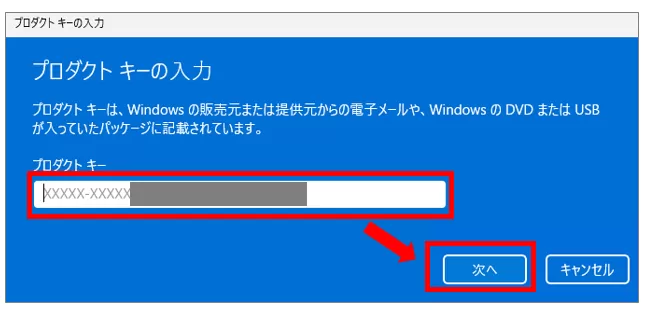
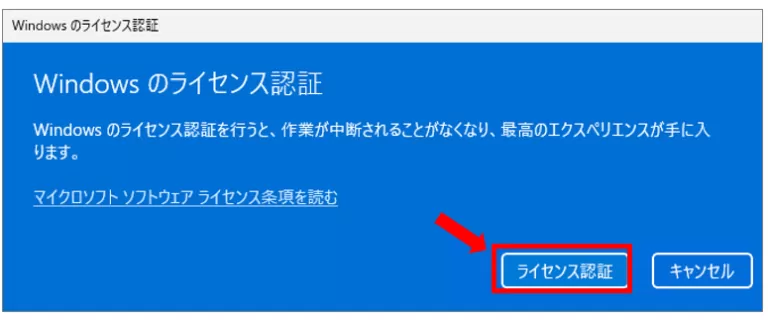
『Windowsのライセンス認証を行うことができません』と表示され、認証できませんでした。
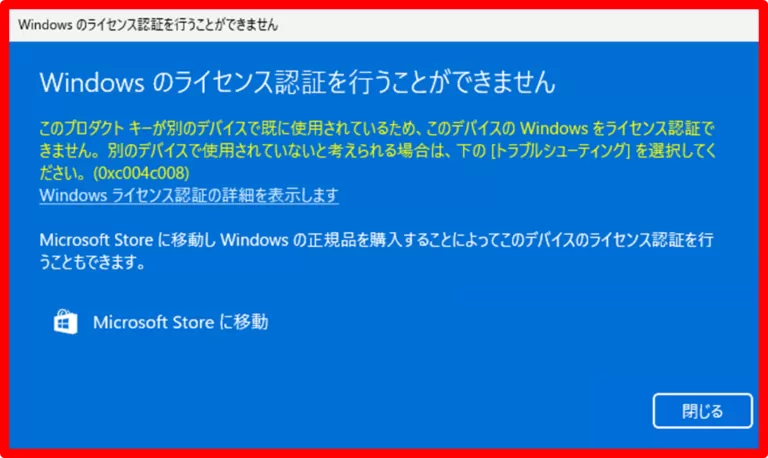
メールをよく読むと以下の記載がありました。
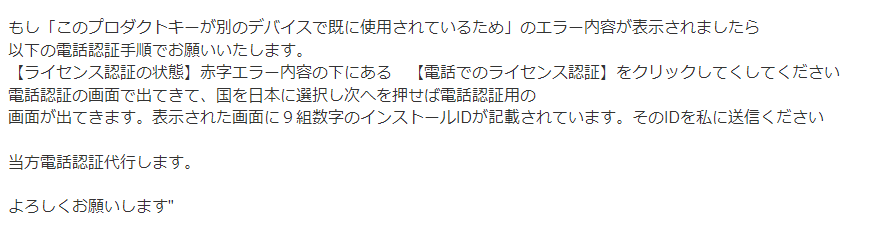
メールの本文の通り、「電話」でのライセンス認証」を選択します。
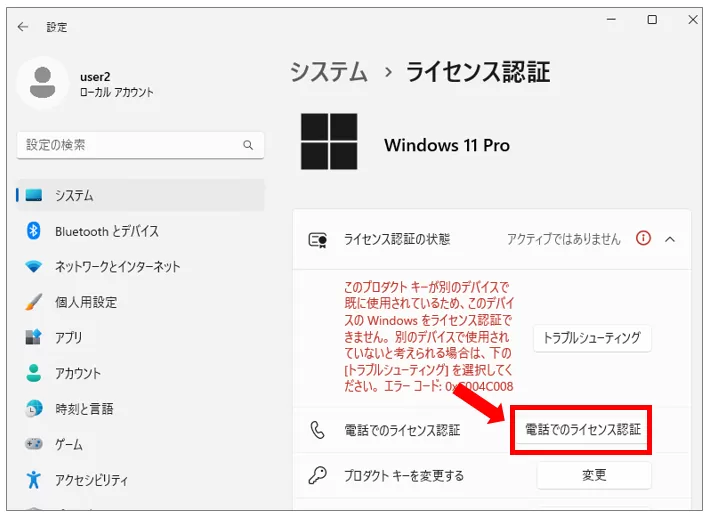
「日本」を選択して「次へ」を選択します。
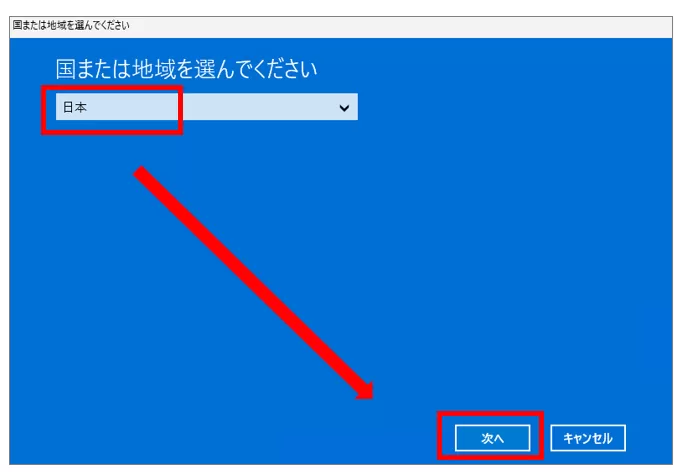
『電話でインストールIDをお知らせください』という画面に記載がある、インストールIDを控えてYahooショッピングの取引画面よりストアへ連絡します。
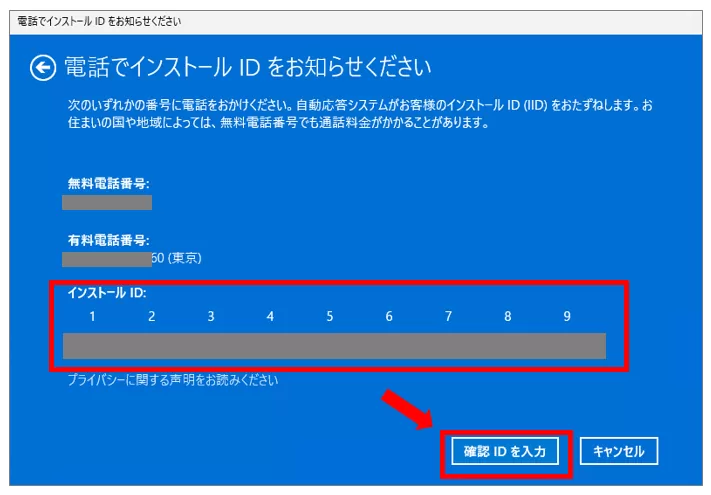
ストアさんの反応は早く20分程度で返信がありました。
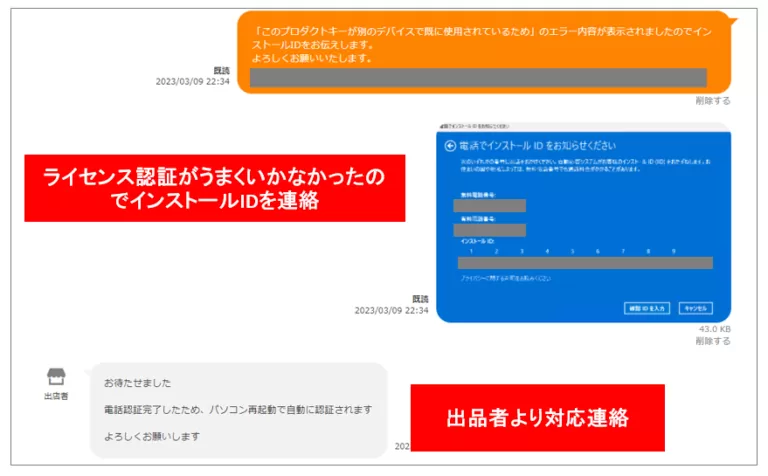
対応連絡を受けて、改めてWindows11のライセンス認証を確認するとすでにライセンス認証画面は消えていました。画面が変わっていなければ再起動を行ってください。
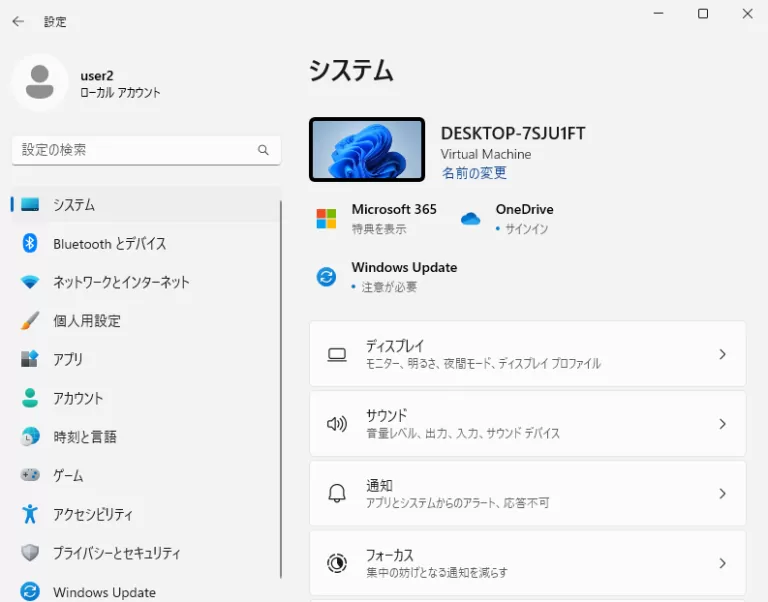
ライセンス認証画面を確認すると『アクティブ』になっていることを確認できました。
『Windowsはデジタルライセンスによってライセンス認証されています』と表示されています。
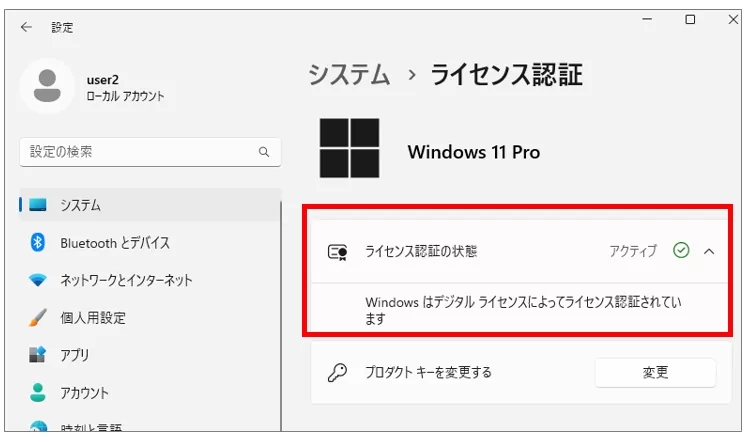
インストールされたライセンスの種類を調べるには、コマンドプロンプトを開き、slmgr/dli
と入力してEnterを押します。表示される内容は以下のいずれかです。
- RETAIL channel…リテール版(パッケージ版)
- OEM_DM channel…DSP版(またはメーカー製を問わないOEM版)
- OEM_SLP channel…OEM版(メーカー製)
- OEM_COA_NSLP channel…OEM版(メーカー製は問わず)
- VOLUME_MAK channel…VL版
- VOLUME_KMSCLIENT channel…VL版
今回認証されたライセンスは「OEM_DM channel」でしたので、DSP版でした。
【STEP3】リモート接続の設定
リモート デスクトップを使用する前に、ホストPC側での設定作業が必要です。その手順を紹介します。
コントロール パネルからリモート デスクトップを許可
まず、ホスト上でリモート デスクトップを許可します。
設定からリモート デスクトップを有効にする
次にホストでリモート デスクトップを有効にします。
ホストPCのコンピューター名は、ゲストからリモートアクセスする際に必要です。
ホストのIPアドレスを控えておく
リモートで接続する際に、ホストのIPアドレスが必要になるケースもあります。接続先のパソコンのIPアドレスをコマンドプロンプトで確認して、控えておきましょう。
リモート デスクトップでホストPCに接続する方法
パソコンとモバイル端末をゲストとして使用する場合の2種類のアクセス方法を確認しましょう。
Windows搭載PCからアクセス
Windows PCを使用してホストにリモート デスクトップで接続する手順は、下記の通りです。
「Windows セキュリティ」で「このアカウントを記憶する」にチェックを入れるかは任意です。チェックを入れなければ、接続の度にユーザー名をパスワードの入力を求められます。
スマートフォン・タブレットからアクセス
モバイルデバイスからホストPCに接続する手順を紹介します。
- 参考サイト:Microsoft リモート デスクトップ(App Store)
- 参考サイト:Remote Desktop 8(Google Play)
- 参考サイト:Microsoft リモート デスクトップ(Microsoft Store
うまく接続できない場合は、以下の手順でユーザー名を確認してみましょう。
コマンドからユーザー名を確認
手順①コマンドプロンプトを起動
![]()
左下の検索ウインドウの所へ cmdと入力するとコマンドプロンプトが表示されますので選択します。
手順②「whoami」と入力![]() コマンドプロンプトが起動しましたら whoamiと入力しEnterを押します。
コマンドプロンプトが起動しましたら whoamiと入力しEnterを押します。
手順③ログインしているユーザー名を確認![]()
whoamiと入力しEnterを押すとすぐ下の行に表示されたのが 現在ログインしているユーザー名となります。 見方としては (ドメイン名)\(ユーザー名) となります。 リモートデスクトップ接続を使用する際は ここに表示されている「(ドメイン名)\(ユーザー名)」を使用します。
それでも、うまく接続できない場合は、以下の手順でパスワードを確認してみましょう。
パスワード認証をしていない
リモートデスクトップ接続時の認証に、Microsoftアカウントを指定する場合、接続先のPCでそのMicrosoftアカウントのパスワードを入力して認証したことが全くないと、認証に失敗して接続できません。
Microsoftアカウントでパスワード認証をしておく
解決するには、接続先PCに対して、該当のMicrosoftアカウントでパスワード認証を実施します。
- [設定]アプリを起動して[アカウント]を選択
- 左ペインで[サインインオプション]を選択
- 右ペインで[MicrosoftアカウントにWindows Helloサインインを要求する]という見出しを見つける
- [セキュリティ向上のため、……Windows Helloサインインのみを許可する]をいったん「オフ」にする
- [Ctrl]+[Alt]+[Delete]キーを押して[ロック][サインアウト]などのメニューを表示させる
- [ロック]をクリックしてWindows OSをロックする
- すぐに何かキーを押してロック解除のサインイン画面を呼び出す
- [サインインオプション]をクリックする
- パスワード認証のアイコンをクリックして選択する
- パスワードを入力してロックを解除する
まだ認証に失敗する場合は、上述の手順でロックする代わりにいったんサインアウトしてから、パスワード認証でサインインしてみましょう。
認証に成功して接続できたら、[セキュリティ向上のため、……Windows Helloサインインのみを許可する]を「オン」に戻しておきましょう。
動画編集をロケーションフリーにする方法 プロダクトキー・リモート接続を解説 まとめ

高スペックPCは、デスクトップ型がノート型よりも、処理能力が高く、価格も安いですが、デスクトップ型は、場所が固定されるデメリットがあります。
高スペックのデスクトップ型を購入し、ノートPCからリモート接続すること(ゲーミングPCの購入と古いノートPCの再利用)によって、自宅のどこにいても、ロケーションフリーで動画編集ができるようになりました。
この記事では、私が取った選択とそのメリットについて詳しく紹介しました。参考にしていただき、快適に楽しく動画を編集して頂ければ幸いです。